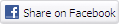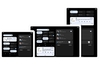Removing items from system startup
Introduction
Computers have a limited amount of RAM. Granted, that amount increases with every new PC generation, but as it does, new programs demand more of that RAM. Run low on RAM and the hard disk steps in with its page file… and that’s really slow going.
Part of the RAM consumption problem is that half of the programs you install feel they have a need, nay, the right to plonk part of themselves in the system tray and run at startup. Antivirus is fine, so is the wireless configuration tool and that temperature monitor, but what about the other dozen apps? Pruning away some of these apps can significantly improve system performance, particularly if available RAM is borderline.
So, in this HEXUS.help guide, we explain how to kill off some of those system tray apps for good. The process of eliminating an app starts off easy, but can go as deep as editing the registry. Only go as far as you’re comfortable with and only get rid of what you know you don’t need (and don’t get rid of anything you’re not sure about!)
The easy way: Ask it nicely
Some applications simply presume they’re so invaluable that they should have some sort of system tray agent running all the time. However, the functionality loss without it may be nil, or negligible. If you can do without a certain tray app, the first thing to try is asking it to go away.
Right click its icon and see what options are presented to you. If there’s an exit option, you could try that to see just how much of an impact it has on the way you use the system. However, simply exiting the app won’t stop it coming back on the next system restart. If you definitely want rid of it, check for a disable option. If there isn’t one, open the full program and check its settings for references to a “tray” application or something similar.
Killing off a system tray application by simply configuring it like this is both easy to do and easy to undo. It is therefore possible for even cautious users to give it a try.
MSConfig
Some apps hide their options away or don’t seem to let you get rid of them from the tray… they’re going to run at startup whether you like it or not. Sometimes after disabling an app in the system tray, it’ll still run in the background; it’s just not visible any more. It’s time to get the heavier tools out. Enter MSConfig.
MSConfig is a system configuration utility built into Windows. It’s extremely useful for technicians and support staff trying to fix certain problems. It’s also useful for those of us who like to be in control of what runs at startup and what doesn’t.
To run MSConfig, go to ‘Start’ then click on ‘Run’. Type ‘msconfig’ and hit return. The handy little utility will then pop up. On the page that appears there’s an option to ‘Launch System Restore’. It might be good idea to set a restore point… just in case. Now click the ‘Startup’ tab; that’s the only tab we’re interested in.

Chances are there are a lot of entries in the startup list. Not all will have icons in the system tray and quite a few will actually be useful to the system. In the first column the item name is shown next to a tick box. Some items have easy to interpret names, whilst others are very cryptic. Often doing a web search on an item name will reveal its true purpose.
In the next column is the command that’s actually run and the final column shows the location the startup item command is stored. This is either an entry in the Windows Registry, or a shortcut in the ‘startup’ folder of the start menu.
Logic would dictate that simply unselecting an item will stop it from loading at startup. This is indeed the case, but doing this through MSConfig is more of an override than anything else. It’s a means of testing, not fixing. By all means, unselect any items you’ve deemed unnecessary and reboot to see if all is well. If there’s a problem you can easily undo your work. However, if you’re happy with the changes, you’ll need to permanently remove them as a startup item.
Startup folder
Verified what can go by using MSConfig? Great! It’s time to get rid of those items properly, then. You’ll recall that each item had a ‘Location’ entry in MSConfig. That’ll come in handy as it’ll tell you where to look for it.
The first place to explore is the user ‘startup’ folder. Right click on the start button then click the ‘open’ option at the top of the context menu. Go into the ‘Programs’ folder, then ‘Startup’. Here you will find any shortcuts to programs that run when you log in. Delete the ones you’ve decided need not run.
There’s another startup folder, but this one is for all users, not just you. To access it, right click on the start button again, but this time click ‘Open all users’. Navigate through the ‘Programs’ folder to the ‘Startup’ folder again and delete any shortcuts that you (and others) don’t want.
The Registry
This is where we’d recommend the less confident users stop. Editing the Windows Registry is rarely a disastrous act, but there’s a lot that could go wrong. Never make any registry changes unless you’re sure of what you’re doing!
To gain access to the mighty Windows Registry, go to ‘Start’ then ‘Run’ and type ‘regedit’. Hit return and the Registry editor will magically appear.
The Registry is structured like a folder tree, with five root folders (known as keys). We’re only interested in two. These are ‘HKEY_LOCAL_MACHINE’ and ‘HKEY_CURRENT_USER’, which MSConfig abbreviates to ‘HKLM’ and ‘HKCU’ respectively. Much like the two startup folders, HKCU contains settings for the current users, while HKLM contains settings for the machine as a whole.
On a 32-bit system, there are two keys to look in. It’s the same path to both, you just start at HKLM for one and HKCU for the other. Here’s the key location:
[HKLM or HKCU]\SOFTWARE\Microsoft\Windows\CurrentVersion\Run
Within these keys will be a number of values. Individual values can be deleted. Do NOT delete the whole key.

On a 64-bit system, one must also check the following keys:
[HKLM or HKCU]\SOFTWARE\Wow6432Node\Microsoft\Windows\CurrentVersion\Run
Once again, don’t delete anything you’re not certain isn’t required. If you accidentally do something you think you shouldn’t have, fire up System Restore.
Faster now?
Hopefully, having trimmed away a few of those startup apps, the system will boot quicker and be generally more responsive. At the very least, that system tray will look tidier. Enjoy.