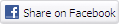right… so that concludes the disassembly that i am doing tonight… (tis getting late.. and theres not much point with rubbish quality piccys…)
but.. you don't think i would just leave you right?
time to reassemble…
and for those of you that can't follow instructions backwards…
put the motherboard back in place like so (making sure that you connect the atheros wireless adaptor, and the wires aren't in the way of any screws… otherwise you'll be taking it apart again ;)):

now.. reconnect the cpu fan, webcam, vga, and speakers again ensuring that the wires don't get in the way of any screws…

now to put the top part of the case back on :)
make sure that the thermal pads are in place (one of mine is slightly damaged after catching it…)
and then lower the top plate on at an angle (so that the lefthand edge can get over the audio and mic connection)
press down all of the edges so that it is held in place with the plastic clips.
now screw the top plate back on…

now it's time to reconnect the trackpad, push the cable in (ensure that it is right in…) and then close the locking mechanism.
do the same with the keyboard, push the cable right in (to ensure a full connection) and close both tabs.

now to lock the keyboard down again…
note that on the bottom of the keyboard there a some ridges… place these into the top plate first and then lower the top edge and press down, so that the 3 clips engage again, thus holding the keyboard in place again…

now.. turn it upside down again…
put the flap back in and screw all of it up.

so… now it's complete again… so does it boot after fiddling?
the answer?
of course it does!!

i leave you with a compiz cube

and a piccy of the forums….

better add this…
to enable full desktop connect to tinternet..
press ‘alt+t’ to bring up the terminal
type ‘sudo su’ and hit enter
now type ‘apt-get update’ hit enter
type ‘apt-get install kicker ksmserver’ hit enter
and tell it to install without prompts when it asks… (type ‘y’ and hit enter)
go into the settings tab, go into settings and tick always boot into full desktop… and done…
and if you want to install compiz then add some repositories and install it using apt, then edit the config using nano, so that you get rid of the horrible black bars…
next up.. a custom boot screen…
*
i wasn't sure where to put this… but it's kind of a project… mebbe?edit: one thing i should add… enabling full desktop that way causes the system to double boot, it boots into easymode for a split second and then reboots to advanced everytime..
a quick google search for eeepc double boot will suffice, but the process could leave you having to do a restore (editing startupfull.sh and startupsomething.sh) (hence i'm not saying how to)